How Do You Screen Record on a Mac
If you've ever wanted to record a video of your Mac's screen but don't know quite how to do so, then you've come to the right place. Keep reading to learn how you can record any Mac desktop activity in just a few simple steps.

Recording the activity on your Mac's screen can be useful for a number of reasons. For example, if you want to teach someone how to perform a particular function on their Mac, you could record a mini tutorial showing them how it's done.
Or maybe you want to demonstrate a bug or some odd Mac behavior, in which case you could make a video showing it in action. Either way, it's easy to capture a recording when you know how.
In macOS Mojave and later, Apple includes a screen capture interface that unifies the screenshot and screen recording features on Mac, making them easier to access from one place. You can get to it by hitting the keys Command-Shift-5 on your keyboard.

On the right of the floating palette's first divider are two buttons to begin a screen recording – taking in the whole screen or just a portion of the action.
If you want to capture a selected portion of the screen, click Record Selected Portion, then use the mouse cursor crosshairs to select the area you want to capture. Once you're ready, click the Record button in the floating overlay. When you take the screen recording, a button will appear in the menu bar for you to click when you're ready to end the recording.
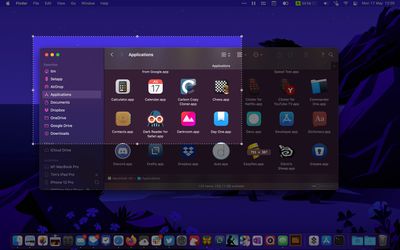
You can click the rightmost button on the palette to reveal an additional menu of options for controlling other variables, like where you want your recordings to be saved (Desktop, Documents, Clipboard, and so on) and whether to include a 5 or 10-second delay before the recording takes place, giving you time to get your screen in order.
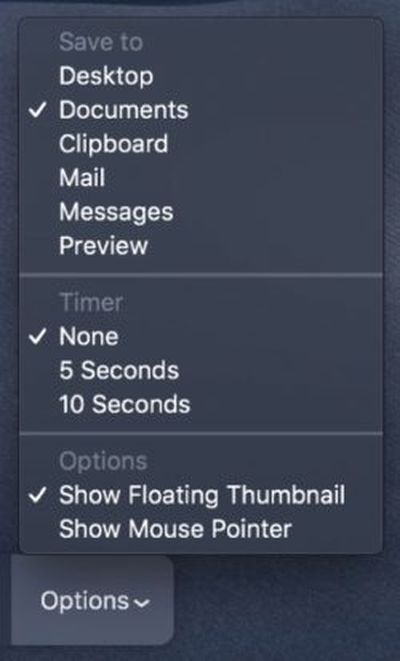 As you'd expect, unchecking the Show Mouse Pointer option ensures the mouse cursor doesn't appear in your capture. The Show Floating Thumbnail option takes a little more explaining.
As you'd expect, unchecking the Show Mouse Pointer option ensures the mouse cursor doesn't appear in your capture. The Show Floating Thumbnail option takes a little more explaining.
When you take a screenshot or screen recording, a floating thumbnail appears in the bottom corner of the screen, just like it does when you take a screenshot on an iOS device.
Clicking on the thumbnail opens the capture in a window, which includes image Markup tools, or a clip trimming option in the case of recordings, as well as options to share the image/recording or delete it if it didn't turn out like you wanted.
If you're taking multiple video clips in sequence, you probably won't want the floating thumbnail showing up in subsequent captures, which is why the option to turn it off exists.
By default, screen recordings are saved in .MOV format, which can be viewed in Apple's QuickTime Player as well as many third-party video playback apps such as VLC, making your video clips easy to share with others.
For tips on controlling the behavior of screenshots using keyboard shortcuts, check out our dedicated how-to article on the subject.
Related Stories
How to Remotely Control Your iPhone Camera With or Without an Apple Watch
Remotely controlling the shutter on your iPhone's camera lets you include yourself in the photo while avoiding the limitations of a selfie. For example, it allows you to take a picture of a wider scene with you included in the frame, which is ideal for landscape shots or group photos. If your iPhone is on a tripod, taking the shot remotely also reduces the risk of camera shake. Here's how to do...
How to Screenshot An Entire Webpage on iPhone
Wednesday March 17, 2021 4:32 pm PDT by Tim Hardwick
In iOS, Apple includes a built-in screenshot feature which also provides you with the ability to capture an entire webpage on your iPhone or iPad that you can then save or share with someone as a PDF document. Don't expect this option to appear when using a third-party browser app like Firefox or Chrome, as it's only available in Safari, Apple's native web browser. With that caveat in mind,...
How to Hide Like and View Counts on Instagram Posts
Wednesday May 26, 2021 8:05 am PDT by Tim Hardwick
Instagram has added new options on the platform that allow users to hide the number of like and view counts of other people's posts, as well as the same counts on their own posts. The new options have been introduced to "depressurize people's experience" on the platform, the Facebook-owned social media company said. Instagram has been testing out the options in several countries since 2019,...
Apple TV: How to Customize the Clickpad on the New Siri Remote (2nd Gen)
Apple's second-generation redesigned Siri Remote features a touch-sensitive clickpad that can be used to navigate menus as well as fast-forward and rewind video. When you first start using the Siri Remote, touch surface tracking is on by default, but if you can't get on with the sensitivity or you're just not comfortable using touch controls on a remote, you can always customize it or turn...
How to Automatically Empty Trash on Mac
Monday March 15, 2021 10:04 am PDT by Tim Hardwick
Whenever you move a file on your Mac to the Trash, it stays there until you manually right-click (Ctrl-click) the trash icon and select Empty Trash. This system offers a useful fallback method if you decide you don't want to delete a file, because it allows you to return a file to its original place using the Put Back option (accessed via a right-click on the trashed file in question). In...
How to Check Your Mac's Warranty and AppleCare+ Status
In macOS Big Sur 11.3 and later, it's easy to find up-to-date information about your Mac's warranty or AppleCare plan. You can check whether your device is covered and see what kinds of repair and support are included with your cover. You can also find your agreement number, proof of purchase and expiry date. To get information on your Mac's warranty status and/or AppleCare+ plan, first...
How to Erase an M1 Mac
Tuesday March 2, 2021 11:25 am PST by Tim Hardwick
This article explains how to erase (or format) the built-in startup disk of a Mac with Apple silicon. Note that erasing your Mac permanently deletes all files on it, so follow the backup advice carefully. If you plan to give away, sell, or trade in a Mac, erasing your Mac should be the final step. First, Back Up Your Data Before you do anything, you should back up the files on your Mac. You ...
How to Clear Cookies in Chrome on iOS and Mac
Wednesday April 14, 2021 2:48 pm PDT by Tim Hardwick
Whenever you browse the web in Google Chrome, the browser stores website data including cookies so that it doesn't have to do so again each time you revisit a site. In theory this should speed up your browsing experience, but there are some scenarios where you might want to clear the cache and start anew. Keep reading to learn how it's done on Mac, iPhone, and iPad. There are a couple of...
How Do You Screen Record on a Mac
Source: https://www.macrumors.com/how-to/record-mac-screen/
0 Response to "How Do You Screen Record on a Mac"
Post a Comment